Watch the video below to learn how to setup the headset with the Xbox One:
1. Remove the protective caps from the optical cable:

2. Connect the square end of the optical cable to the S/PDIF port on the rear of the Xbox One.
Original Xbox

Xbox One S/X
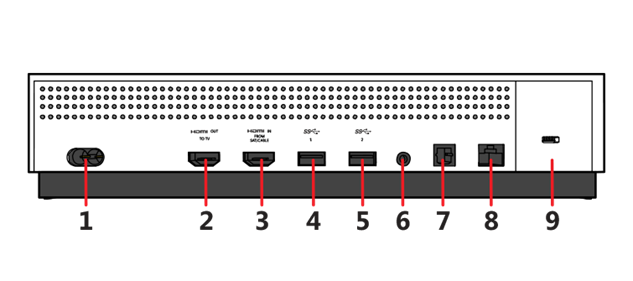
3. Connect the other end of the optical cable to the 3.5mm port on the side of the base station.

4. Connect the base station to a USB port on the Xbox One.

5. Connect the boom microphone to the oval shaped port in the left earcup. Make sure to connect it to the proper port.
Correct:

Wrong:

6. Press and hold the power button for about 3 seconds until the power LED turns on.

7. Connect one end of the 3.5mm chat cable to the port marked IN on the left earcup.

8. Connect the other end of the chat cable to the 3.5mm port on the Xbox One controller or to the Stereo Headset Adapter if using an older controller that doesn't have the 3.5mm port.


9. (Skip this step if using a newer controller with the built in 3.5mm port) On the Stereo Headset Adapter, press and hold the chat volume icon (has a picture of a person) until you hear a beep in the headphones. Now press and hold the volume up button (has a + symbol) until you hear a beep in the headphones.
10. (Skip this step if using a Stereo Headset Adapter) Press the Xbox Guide button and scroll right to the gear icon for Settings, then scroll down to select Audio. You will see several sliders. If you don't see the sliders, make sure that the chat cable is connected correctly.
a. Make sure that Headset mic is set to ON.
b. Set the Headset volume slider all the way to the right.
c. If Headset chat mixer appears (skip this step if it doesn't), set the slider all the way to the right.
d. Move the Mic monitoring slider all the way to the left. The headset has built in mic monitoring.
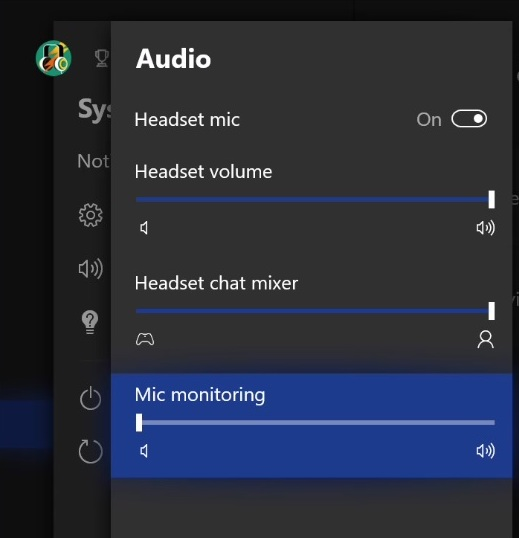
11. Go into Settings > General > Volume & audio output on the Xbox One and set Optical Audio to Stereo uncompressed.
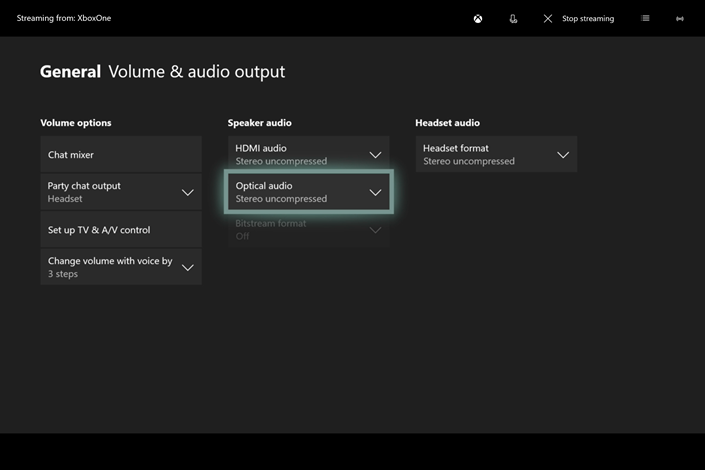
Your headset is now configured and ready for use.
If you'd like to configure the headset to use Windows Sonic, click below:
If you'd like to configure the headset to use Dolby Atmos, click below: