Please note: The LS35X requires either a PC with Xbox Wireless built in or an Xbox Wireless Adapter (sold separately). You can learn more about Xbox Wireless here:
https://news.xbox.com/en-us/2016/08/16/expanding-the-xbox-wireless-ecosystem/
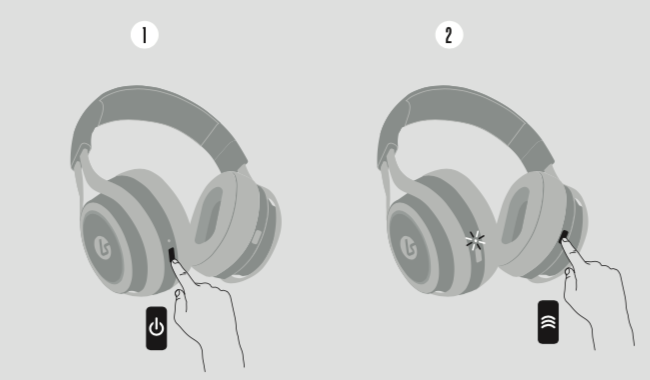
1. Power on the headset
2. Press the pairing button on the right earcup.
3. Press the connect button on your Xbox Wireless Adapter or computer if Xbox Wireless is built in. The LEDs on both devices will flash briefly and then turn solid when they are connected.
4. Open your Windows Sound control panel and select the Playback tab. Right click the LS35X (it will appear as an Xbox Controller) and choose: Set as default device
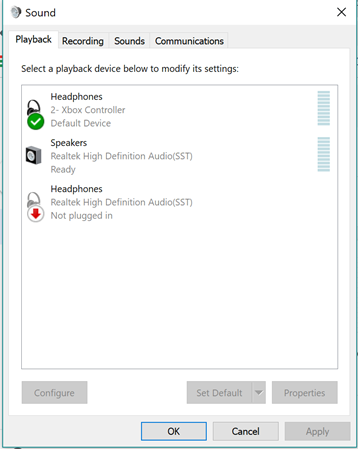
5. Now select the Recording tab. Right click the LS35X (it will appear as an Xbox Controller) and choose: Set as default device
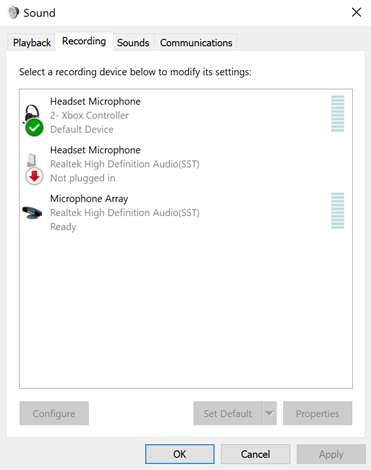
5. To enable Windows Sonic for Headphones or Dolby Atmos for headphones right click on the LS35X in the Playback tab and choose Properties. Then click the Spatial sound tab and select the spatial sound format you wish to use.
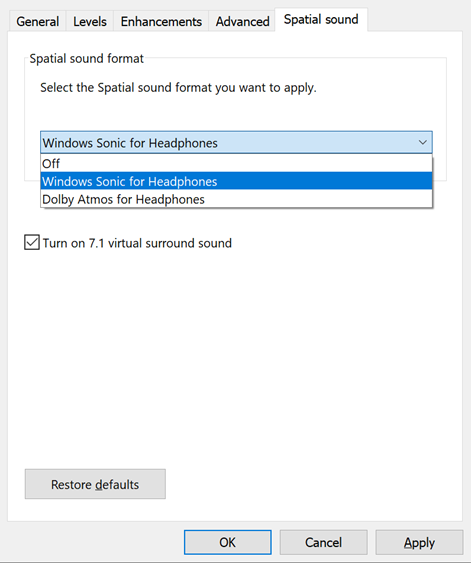
As a shortcut, you can right click the volume icon in the taskbar and quickly switch spatial sound formats:
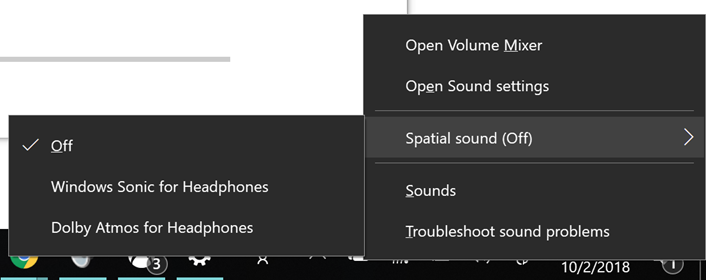
Please note that when used with a PC, the right wheel (game/chat balance) will not function because this feature is not supported by Windows 10. All other controls will function normally. Use the volume control in the voice chat application to balance game/chat levels.