PC Setup:
1. Plug the base station into a USB port on the PC
2. Press and hold the power button on your headset for about 3 seconds until the power LED turns on.
3. Search sound in windows or right click the volume in the bottom right corner and click playback devices
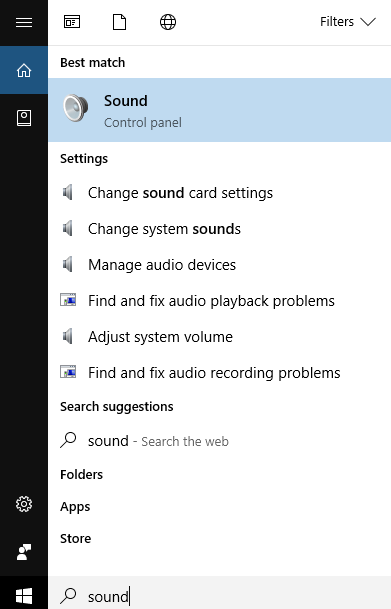
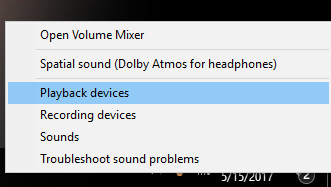
4. Right click LucidSound PC gaming audio ->Click Set as default device
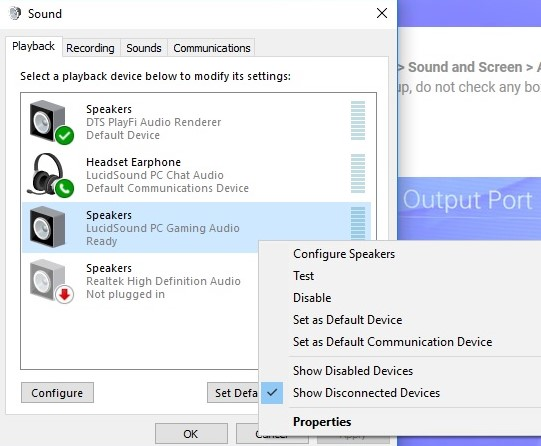
5. Click Recording devices
6. Right click LucidSound PC chat audio ->Click Set as default communication device
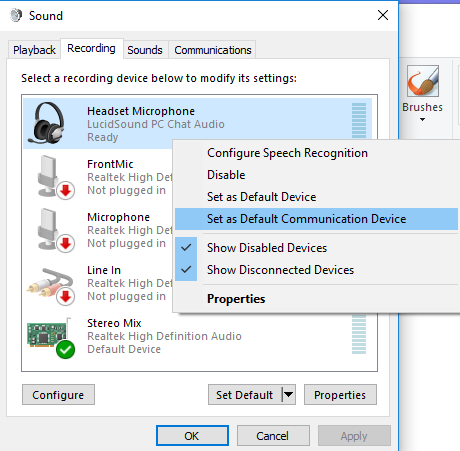
Mac Setup:
1. Open the Sound System Preferences and click on the Output tab. Set the output to "LucidSound PC Gaming Audio"
2. Now click on the Input tab and set the input to "LucidSound PC Chat Audio"
3. Set the audio output for your chat application to "LucidSound PC Chat Audio" in the application's settings.
This setup will allow the left volume wheel to control game volume and mic monitor level while the right volume wheel will control the chat volume level, just as it does on a console.
3.5mm Cable
While the headset is powered OFF, simply connect one end of the 3.5mm chat cable to the headset and the other end to the computer's 3.5mm jack. If the computer has separate pink/green 3.5mm jacks for audio, a splitter such as the one linked below is required for the microphone to work: