1. Connect the headset to the controller:
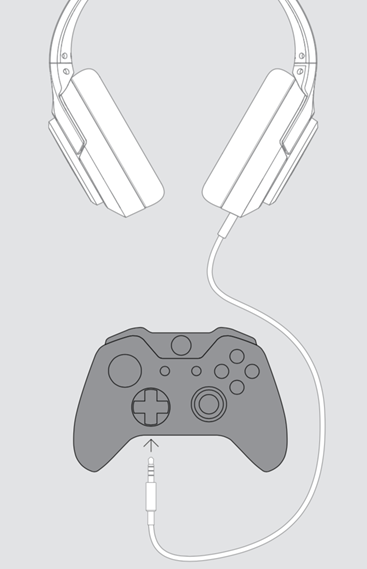
2. Press the Xbox Guide button and scroll right to the gear icon for Settings, then scroll down to select Audio.
3. Set Headset volume and Mic Monitor to maximum volume. You can later adjust the mic monitor level and adjust the game/chat balance here as desired:
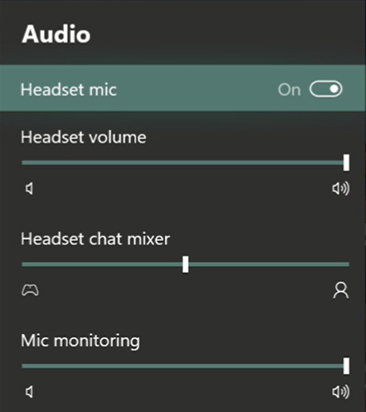
4. You can now adjust the volume using the wheel on the left earcup and mute the mic by pressing the button on the left earcup:
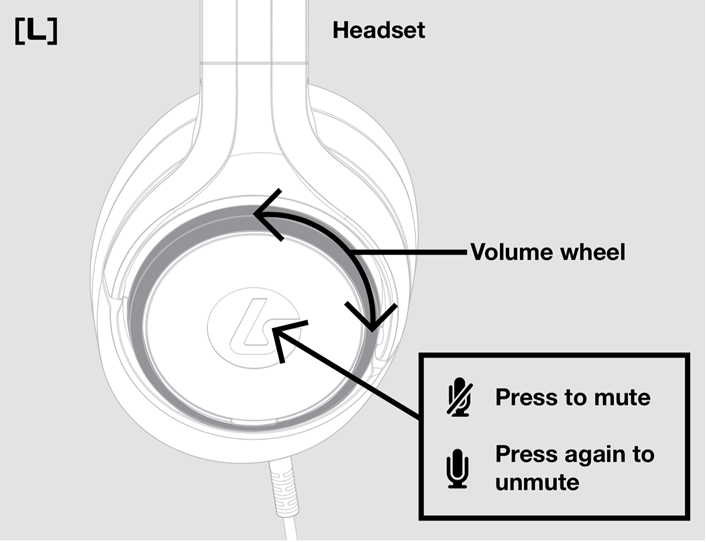
To enable Windows Sonic or Dolby Atmos for Headphones:
1. Go to Settings > Display & sound > Audio output
2. From the Headset audio menu select Headset format
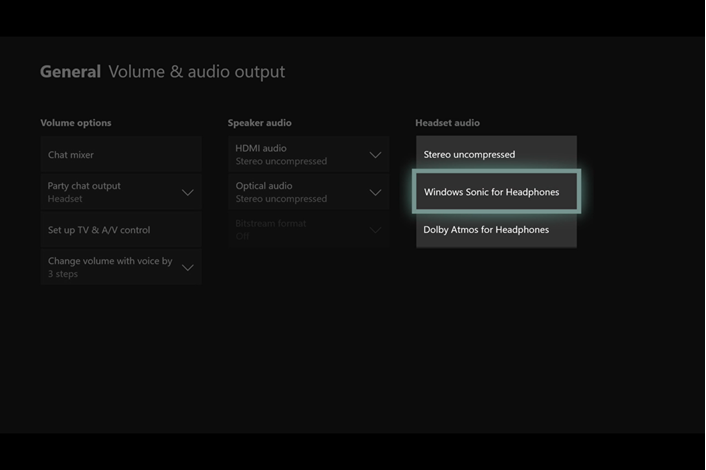
3. Now select the Stereo or Surround sound format you want to use
Share this: